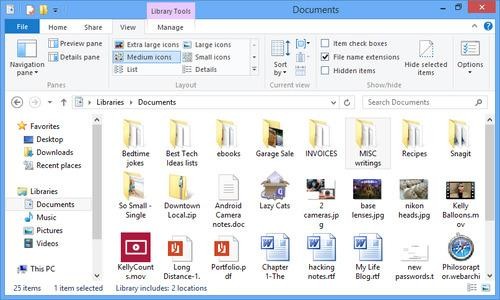
You took the first step — buying technology. Now all you have to do is master it. We’re here to help, with tips and tricks you may have missed. If you know them already — well done, guru! If not, there’s no better time to start learning than right now.
Skill Level: Beginner
If you arrive home one day to discover that your mouse has been stolen, or if you simply like using the keyboard, you’ll enjoy the shortcuts that work in File Explorer:
F6 or Tab cycles the “focus” (highlighting) among the different parts of the window: Favorite Links, address bar, main window, search box, and so on.
F4 highlights the address bar and pops open the list of previous addresses. (Press Alt+D to highlight the address bar without opening the pop-up menu.)
Alt + Left Arrow opens the previously viewed window, as though you’d clicked the Back button in a browser. Once you’ve used Alt + Left Arrow, you can press Alt + Right Arrow to move forward through your recently open windows.
Zip Around Windows’ File Explorer with These Keyboard Shortcuts
Backspace does the same thing as Alt + Left Arrow. It, too, walks you backward through the most recent windows you’ve had open. That’s a change from Windows XP, when Backspace meant “up,” as in, “Take me to the parent folder” (see Alt + Up Arrow below).
Alt + Up Arrow opens the parent window of whatever you’re looking at now — just like the new button next to the address bar.
Alt + double-clicking an icon opens the Properties window for that icon. (It shows the same sort of information you’d find in the Details pane.) Or, if the icon is already highlighted, press Alt + Enter.
F11 enters or exits full-screen mode, in which the current window fills the entire screen. Even the taskbar and Ribbon are hidden. This effect is more useful in a Web browser than at the desktop, but you never know; sometimes you want to see everything in a folder.
Shift + Ctrl + N makes a new empty folder.
Shift + Ctrl + E adjusts the navigation pane so that it reveals the folder path of whatever window is open right now, expanding the indented folder icons as necessary.
Press the Ctrl key while turning the mouse’s scroll wheel to magnify or shrink the icons in your window. You can also press the letter keys to highlight a folder or file that begins with that letter, or the Up Arrow and Down Arrow keys to “walk” up and down a list of icons.

Comments
Post a Comment